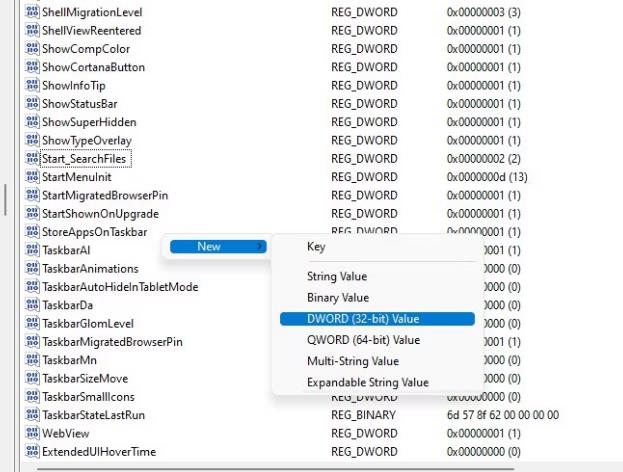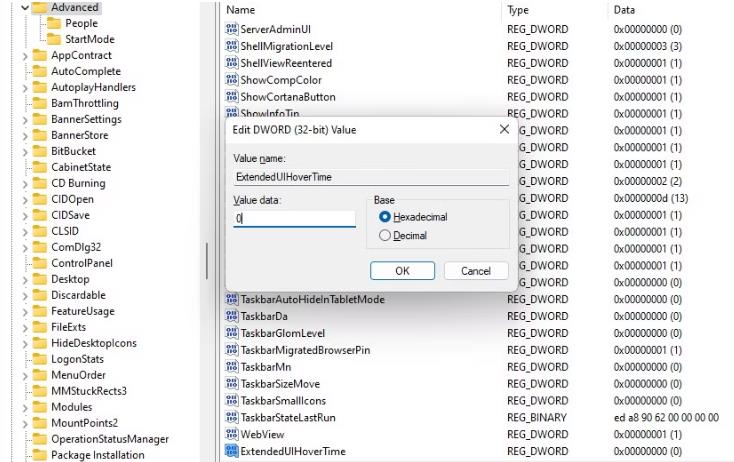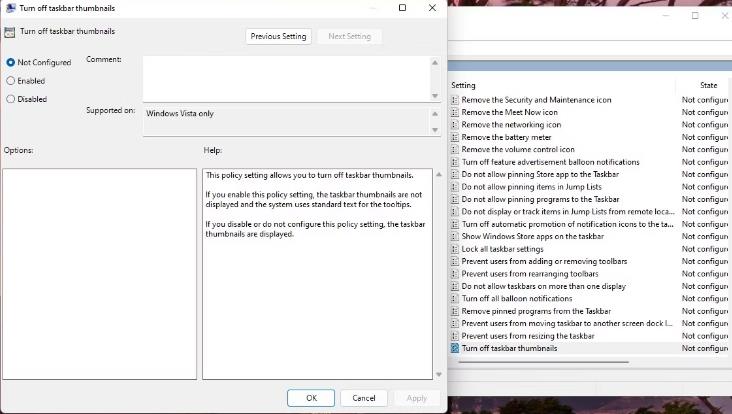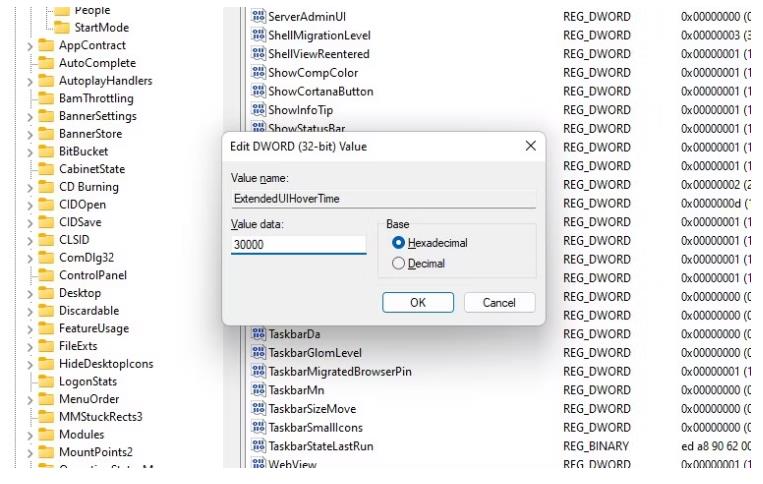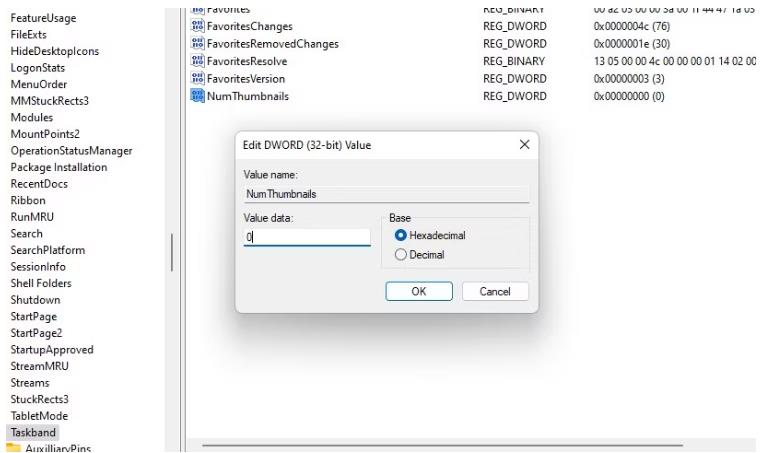想要 Windows 任务栏缩略图预览延迟或完全消失吗?以下是如何通过几个简单的步骤来完成此操作。
Windows 11 添加了任务栏缩略图,使您可以按照停靠窗口的方式快速打开多个窗口。但是,如果您喜欢更快地执行操作,您可能会注意到将指针放在任务栏图标上和缩略图出现之间存在轻微的延迟。
如果您觉得这种延迟很烦人或者您想增加延迟,那么您可以轻松地做到这一点。如果您不使用任务栏缩略图,您甚至可以完全禁用它们。在本指南中,我们将告诉您具体方法。
如何通过注册表延迟任务栏缩略图预览
您可以通过在注册表中进行一些小调整来延迟任务栏缩略图预览。虽然调整很小,但如果你搞砸了其他任何东西,你可能最终会遇到一个大问题。为了安全起见,在进行任何更改之前备份注册表始终是一个好主意。
备份注册表后,首先打开注册表编辑器。您可以通过在“开始”菜单搜索中键入regedit并选择“最佳匹配”来执行此操作。将以下内容粘贴到注册表编辑器的导航栏中:
HKEY_CURRENT_USERSoftwareMicrosoftWindowsCurrentVersionExplorerAdvanced在右侧窗格中搜索名为ExtendedUIHoverTime的值。如果您看不到其中的价值,则需要自己创建一个。
右键单击空白区域,选择新建 > DWORD(32 位)值,并将值命名为ExtendedUIHoverTime。
双击该值以打开值属性。
您将看到一个值数据字段。
您需要更改值数据字段以增加或减少任务栏缩略图预览。以下是您可以选择的值:
- 缩略图预览无延迟:如果您希望在将指针放在图标上时立即显示预览,请将值数据字段设置为 1。
- 增加缩略图预览延迟:值数据字段表示 Windows 在显示缩略图预览之前等待的毫秒数。例如,将值数据设置为 2000 将使预览延迟 2 秒。
- 使用默认延迟:如果您稍后改变主意,只需将值数据更改回 0,即可恢复对任务栏缩略图预览设置所做的任何更改。
如何禁用任务栏缩略图预览
如果您不喜欢任务栏缩略图预览,您也可以完全禁用它。组策略编辑器中没有用于禁用任务栏预览的内置选项,但我们还将讨论另外两种禁用任务栏缩略图预览的方法。我们将引导您完成下面的每一项。
如何从高级系统属性禁用任务栏缩略图预览
您可以通过禁用“查看”(当您将鼠标悬停在任务栏中的图标上时显示的小矩形)来间接禁用任务栏缩略图预览。
按Win + I启动“设置”应用程序并导航至“系统”>“关于”,然后单击“高级系统设置”。
执行此操作将启动“系统属性”窗口。切换到“高级”选项卡,然后单击“性能”部分下的“设置”。
取消选中旁边的框:
- 启用查看
- 保存任务栏缩略图预览
- 显示缩略图而不是图标
按确定退出窗口。如果您稍后改变主意,只需再次选中这些框并应用更改即可。
如何使用组策略编辑器禁用任务栏缩略图预览
由于组策略编辑器中有一个内置选项,我们将首先对其进行解释。如果您的 Windows 上没有组策略编辑器,您可以使用其他两种方法之一(或了解如何访问组策略编辑器,即使它不可用)。
通过在“开始”菜单中搜索gpedit.msc并按Enter启动组策略编辑器。
使用左侧边栏导航至“用户配置”>“管理模板”>“开始菜单和任务栏”。滚动列表并找到名为“关闭任务栏缩略图”的设置。这可能是列表中的最后一个设置。
双击该设置。将状态从“未配置”更改为“已启用”,然后按“确定”。退出组策略编辑器。
您的任务栏缩略图预览现在应该被禁用。
如何从注册表禁用任务栏缩略图预览
注册表方法的工作原理与我们在上一节中讨论的延迟缩略图预览完全相同。
本质上,您可以从注册表设置要延迟预览的毫秒数。实际上,如果您将其延迟足够长的时间(例如超过 20 秒),则将具有与禁用它相同的效果。
首先启动注册表编辑器。在开始菜单中搜索regedit并选择最佳匹配。将以下内容粘贴到注册表编辑器的导航栏中:
HKEY_CURRENT_USERSoftwareMicrosoftWindowsCurrentVersionExplorerAdvanced在右侧窗格中,双击名为ExtendedUIHoverTime的值。如果没有看到该值,请右键单击并选择新建 > DWORD 32 位值,并将该值命名为ExtendedUIHoverTime。
到达那里后,只需将值数据字段更改为 30,000。
按确定并退出注册表编辑器。重新启动计算机以应用更改,一切就完成了。
如何通过更改 Windows 任务栏缩略图阈值来禁用任务栏预览
您最后一次打开同一应用程序的超过 15 个实例是什么时候?如果不是太久以前,您会注意到在打开太多实例后,任务栏缩略图预览消失,而您会看到实例列表。
对我们来说幸运的是,您可以更改应用程序的数量,之后您想查看列表而不是缩略图。为此,您需要对注册表进行更改,但与往常一样,不要忘记备份注册表。
在开始菜单中搜索regedit并按Enter。将以下内容粘贴到注册表编辑器的导航栏中:
HKEY_CURRENT_USERSOFTWAREMicrosoftWindowsCurrentVersionExplorerTaskband在右侧窗格中,双击NumThumbnails。如果尚不存在,请右键单击空白区域并选择新建 > DWORD(32 位)值。将值命名为NumThumbnails。
将值数据设置为 0 以禁用缩略图预览。
按确定并退出注册表编辑器。重新启动您的电脑,更改应该会生效。
不再有缩略图预览
希望您现在能够根据您的喜好延迟缩略图预览或禁用它们。新的 Windows 11 也有一些自己的特点。例如,小部件在 Windows 11 中会自动启用。但如果您不喜欢它们,您可以随时禁用它们(就像 Windows 中的许多其他功能一样)。
本站所有文章资讯、展示的图片素材等内容均为注册用户上传(部分报媒/平媒内容转载自网络合作媒体),仅供学习参考。
用户通过本站上传、发布的任何内容的知识产权归属用户或原始著作权人所有。如有侵犯您的版权,请联系我们反馈本站将在三个工作日内改正。
© 版权声明
文章版权归作者所有,未经允许请勿转载。
相关文章

暂无评论...