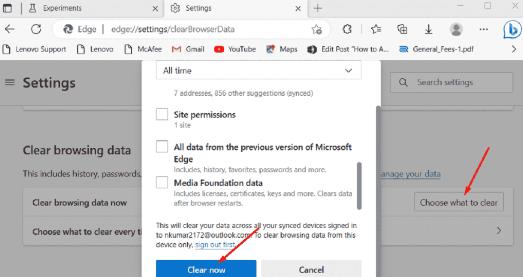您是否在 Windows 11 系统上遇到 Microsoft Edge STATUS_ACCESS_DENIED 错误消息?这个问题可能会令人烦恼和困惑,让您绞尽脑汁寻找解决方案。但是,通常,当 Edge 浏览器的权限或访问权限出现问题时,就会发生此类问题。它可能是由于系统中的各种问题引起的,包括系统设置不当、系统文件损坏或第三方应用程序不兼容。
但无需担心!有多种解决方案可以解决此问题,包括运行病毒扫描、重置 Edge 浏览器设置或使用 SFC 工具修复损坏的系统文件。
Microsoft Edge STATUS_ACCESS_DENIED
以下是如何修复 Windows 11 中的 Microsoft Edge STATUS_ACCESS_DENIED –
方法一:卸载第三方杀毒软件
卸载第三方防病毒软件将帮助您解决相关系统的 Microsoft Edge STATUS_ACCESS_DENIED 问题。这些程序有时会与系统文件和设置交互,从而导致其他应用程序(例如 Microsoft Edge)出现问题。因此,请尝试按照以下步骤解决此问题:
- 按“开始”按钮,然后在搜索框中输入“控制面板” 。
- 选择程序和功能。
- 找到您要删除的第三方防病毒程序。
- 右键单击它并选择卸载。
- 要完成卸载,请按照屏幕上的说明进行操作。
- 再次启动您的计算机。
- 重新启动 Microsoft Edge 以查看问题通知是否消失。
- 如果错误消失,请考虑使用其他防病毒程序。
方式 2:清除 Microsoft Edge 缓存和 Cookie
通过清除浏览器的缓存和 cookie,也可以在 Windows 11 上修复 Microsoft Edge STATUS_ACCESS_DENIED 问题。如果浏览器的缓存或 cookie 损坏,通常会出现此错误,发生这种情况的原因有多种。因此,请按照以下说明继续操作,以轻松解决此问题:
- 启动Microsoft Edge。
- 在窗口的右上角,单击三个点(省略号)符号。
- 然后,从下拉菜单中选择“设置”。
- 在左侧菜单中,选择隐私、搜索和服务。
- 单击“清除浏览数据”部分下的“选择要清除的内容” 。
- 选中“缓存图像和文件”以及“Cookie 和其他站点数据”旁边的框。
- 然后,单击立即清除按钮。
方式 3:删除“Microsoft”文件夹中的所有文件并重新安装 Edge
在 Windows 11 中,解决 Microsoft Edge 中的 STATUS_ACCESS_DENIED 问题的潜在补救措施是删除“Microsoft”文件夹中的所有文件,然后重新安装 Microsoft Edge。
Microsoft 文件夹中的文件可能会损坏或毁坏,从而导致 Edge 浏览器的功能和性能出现问题。按着这些次序:
- 停止所有正在运行的应用程序,包括Microsoft Edge。
- 启动文件资源管理器并转到以下指定的位置:C:UsersusernameAppDataLocalMicrosoft。
- 删除“Edge”文件夹及其所有内容。(请注意,这将删除浏览器中存储的所有数据,包括您的书签、密码和网站历史记录。)。因此,我们建议您提前做好备份。
- 按Windows 键 + R打开“运行”对话框。
- 键入appwiz.cpl,然后单击“确定”。
- 在已安装的应用程序列表中找到Microsoft Edge 。
- 可以通过右键单击它并选择卸载来卸载它。
- 要完成卸载过程,请按照屏幕上显示的说明进行操作。
- 访问Microsoft Edge 网站,下载并安装最新版本的浏览器。
- 安装完成后启动 Microsoft Edge,并检查 STATUS_ACCESS_DENIED 问题是否仍然存在。
方法 4:使浏览器保持最新状态
解决系统上的 Microsoft Edge STATUS_ACCESS_DENIED 问题的最简单方法之一是使相关浏览器保持最新状态。该问题可能是与之前版本的兼容性问题引起的,可以通过升级到最新版本来解决。
有一种快速而简单的方法可以确保您运行最新版本的浏览器以及所有最新的安全更新和错误补丁。以下是在 Windows 11 上更新 Microsoft Edge的步骤:
- 启动Microsoft Edge。
- 在窗口的右上角,单击 3 个点(省略号)符号。
- 从下拉菜单中单击“设置” 。
- 单击左侧菜单中的关于 Microsoft Edge 。
- 如果您的浏览器不是最新的,右侧将显示自动更新。
- 该过程完成后,重新启动浏览器以使修改生效。
- 如果您看到消息表明Microsoft Edge 已是最新的,则意味着您的浏览器已更新。
方式 5:重命名 Edge 可执行文件
然而,要修复 Microsoft Edge STATUS_ACCESS_DENIED 错误,请尝试重命名 Edge 的可执行文件,因为它可能为解决相关问题提供可行的选择。有时错误是由浏览器可执行文件的问题引起的,重命名它可能是一个好主意。以下是要遵循的步骤:
- Windows 用户可以在此处找到Microsoft Edge 可执行文件:
C:Program Files (x86)MicrosoftEdgeApplication
- 找到msedge.exe后,右键单击它并从上下文菜单中选择“重命名” 。
- 之后,将其重命名为其他名称,例如“边缘浏览器”。
- 之后,重新启动计算机并重新打开浏览器。
- macOS 上的用户可以更改浏览器的可执行文件,如下所示:
/Applications/Microsoft Edge.app/Contents/MacOS/Microsoft Edge。” 其余阶段与前面描述的相同。
方法 6:关闭 Edge 的实验功能
Microsoft Edge 的实验性功能是那些尚未完全开发或可能不稳定的功能。它们在浏览器中提供以测试新功能并接收用户输入。这些实验性功能有时会导致浏览器稳定性问题,例如 Microsoft Edge STATUS_ACCESS_DENIED 错误。
关闭或禁用这些功能可以通过消除可能导致问题的任何不稳定或不完整的功能来帮助解决错误。要禁用 Microsoft Edge 中的实验性功能,请按照以下步骤操作:
- 将edge://flags/复制并粘贴到浏览器的搜索栏中。
- 在搜索栏中输入实验性功能。
- 从它们旁边的下拉菜单中选择“禁用”来关闭它们。
- 重新启动浏览器以验证更改是否生效。
方式 7:禁用“渲染器代码完整性”(Windows 特定)功能
“渲染器代码完整性”是一项特定于 Windows 的功能,它通过禁止对其代码进行未经授权的更改来保护浏览器的渲染引擎。此功能有时会触发 Microsoft Edge STATUS_ACCESS_DENIED 错误,主要是在浏览器由于与其他系统组件或第三方应用程序冲突而无法验证代码的情况下。
禁用它可以通过消除冲突并允许浏览器自由使用其渲染引擎来帮助解决问题。要禁用它,请执行此步骤:
- 转到 C:Program Files (x86)MicrosoftEdgeApplication。
- 右键单击 msedge.exe 并选择“显示更多选项”。
- 选择发送到 > 桌面(创建快捷方式)。
- 然后右键单击快捷方式并从上下文菜单中选择属性。
- 导航到“属性”窗口中的“快捷方式”选项卡。
- 在目标字段中输入的字符串末尾添加“–disable-features=RendererCodeIntegrity”。
- 最后,选择“应用”后,单击“确定”。
我们希望通过遵循这 7 种方法,您将能够修复 Windows 11 中的 Microsoft Edge STATUS_ACCESS_DENIED。
本站所有文章资讯、展示的图片素材等内容均为注册用户上传(部分报媒/平媒内容转载自网络合作媒体),仅供学习参考。
用户通过本站上传、发布的任何内容的知识产权归属用户或原始著作权人所有。如有侵犯您的版权,请联系我们反馈本站将在三个工作日内改正。
© 版权声明
文章版权归作者所有,未经允许请勿转载。
相关文章

暂无评论...