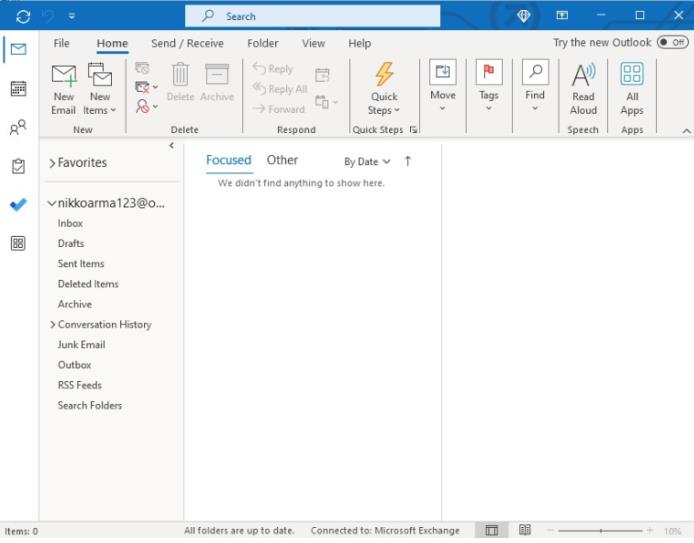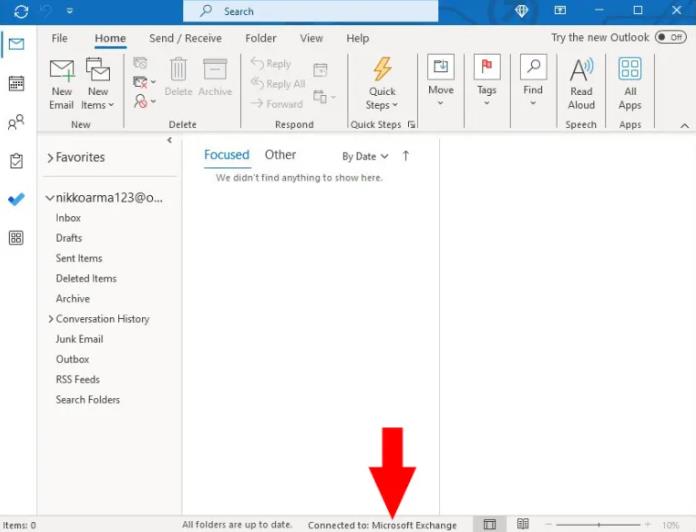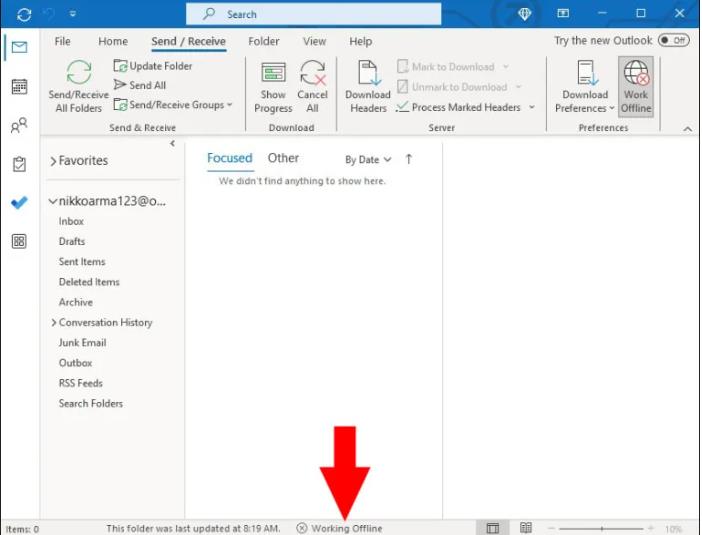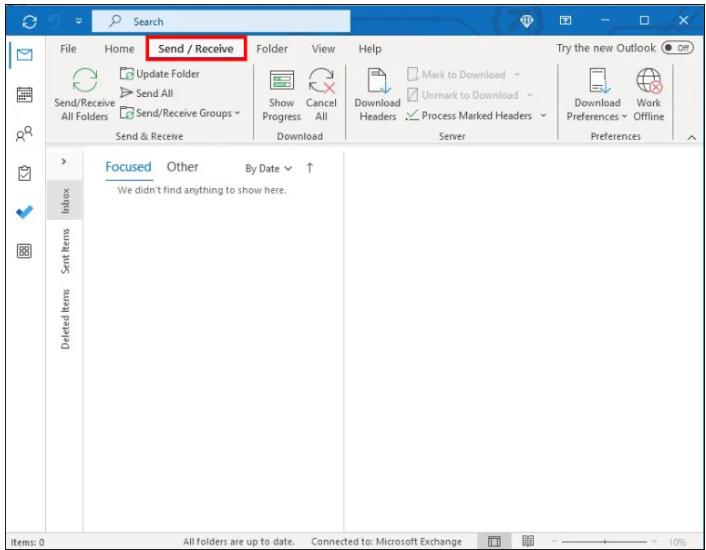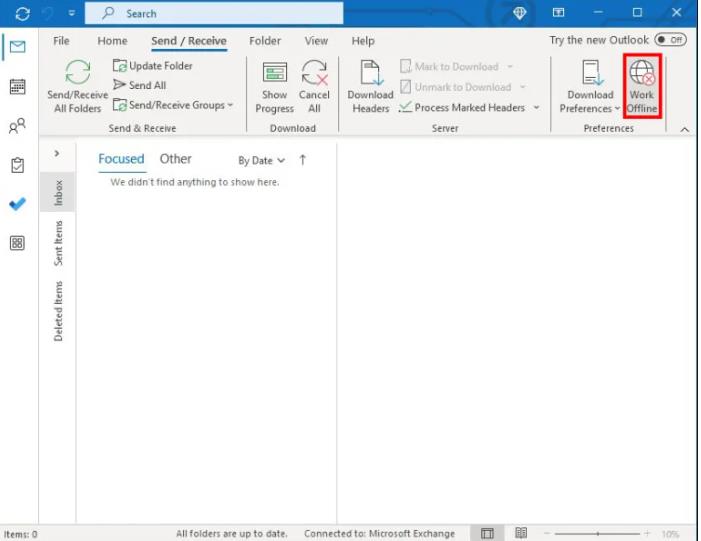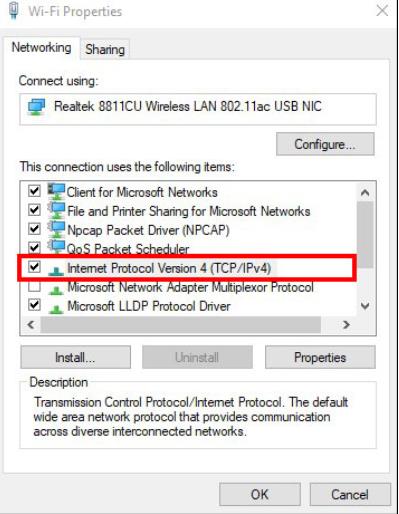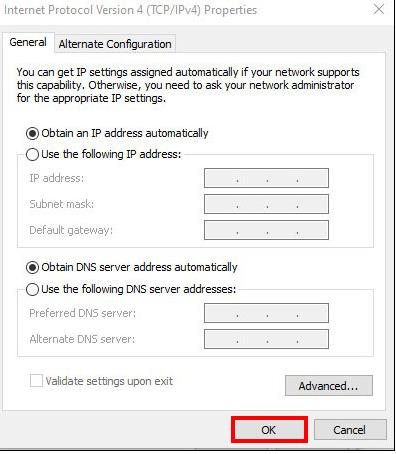每当您在 Outlook 上发送电子邮件时,您都希望它能立即送达。但是,与其他电子邮件平台一样,Outlook 很容易出现故障,有时会无法发送电子邮件。如果您的外发电子邮件无法通过,并且您不知道如何解决该问题,那么您的通信将会中断且效率低下。
本文介绍了如何修复 Outlook 无法发送电子邮件的问题。
解决 Outlook 不发送电子邮件的 7 种方法
大多数情况下,当 Outlook 无法发送电子邮件时,问题可能源自您的设备、Outlook 应用程序或 Outlook 服务器。如果问题出自 Outlook 服务器,您无能为力,只能等待 Microsoft 解决它。但是,如果问题来自您的设备或应用程序,您可以在没有专业帮助的情况下修复它。
1. 验证您的 Outlook 是否在线
尽管 Outlook 允许您在线和离线工作,但某些功能在没有 Internet 连接的情况下功能有限。例如,如果您以离线模式发送外发电子邮件,则可能无法送达。有时,您可能会因为不小心触及离线模式而离线。其他时候,当您的互联网连接较弱时,您的设备会自行重置为离线模式。
要验证,请按照下列步骤操作:
- 启动 Outlook 应用程序并查看底部的连接状态。
- 如果它显示“已连接”,则您正在以在线模式工作,并且您的电子邮件应该可以通过。
- 如果它显示“脱机工作”,这可能就是 Outlook 无法发送电子邮件的原因。您需要切换到在线模式。
- 要切换到在线模式,请点击顶部菜单上的“发送/接收”选项卡。
- 导航到右上角并点击“离线工作”以取消选择离线模式。尝试重新发送电子邮件以查看是否可以解决问题。
2. 确保您的互联网连接强大且稳定
信号弱且不稳定可能会导致 Outlook 因多种原因而无法发送电子邮件。首先,Outlook 将无法与电子邮件服务器通信,这意味着数据传输将被延迟或中断。
此外,Outlook 有一个内置功能,如果邮件在特定时间段内仍未送达,该功能会自动为外发电子邮件计时。连接不良会触发外发电子邮件超时错误。
要排除 Internet 连接导致 Outlook 无法发送电子邮件的可能性,请运行互联网速度测试或切换到其他 Wi-Fi 网络。此外,您可以尝试通过以太网电缆将设备连接到互联网。确保您的互联网正常工作后,返回 Outlook 并尝试重新发送电子邮件。
3. 激活传输控制协议/互联网协议 (TCP/IP)
您的设备需要促进数据格式化、加密、路由和传输的网络协议之一是传输控制协议 (TCP) 和互联网协议 (IP) (TCP/IP)。它可以实现流畅的浏览、电子邮件通信和文件传输。
如果您尚未激活 TCP/IP,可能会导致您的外发 Outlook 电子邮件无法送达。以下是启用该协议的方法:
- 导航至屏幕左下角,然后点击“Windows”图标。
- 在搜索栏中输入“
ncpa.cpl”并等待其加载。 - 点击其下方的“打开”按钮或键盘上的“Enter”按钮,转到控制面板中的“网络连接”。
- 右键单击“Wi-Fi”选项并选择“属性”。这将带您进入“网络”页面。
- 导航至“Internet 协议版本 6 (TCP/IP)”并检查它。
- 单击“确定”保存更改。返回 Outlook 并尝试重新发送电子邮件。
4. 修复您的 Outlook
Outlook 可能会出现故障,导致无法执行特定任务。例如,如果 Outlook 存储数据的个人文件夹文件已损坏,您在尝试发送电子邮件时可能会收到错误消息。此外,应用程序内的广告可能会导致应用程序出现故障。
在这种情况下,解决方案是使用 Microsoft Office 的修复工具修复 Outlook,如下所示:
- 转到窗口屏幕左下角的搜索栏并输入“
Control panel”。 - 选择“程序”选项,然后单击“卸载程序”。
- 选择“Microsoft 365”并点击顶部的“更改”。
- 屏幕上会弹出用户帐户提示,要求您确认是否要对应用程序进行更改。点击“是”继续。
- 在下一页上,选择“快速修复”,然后点击屏幕底部的“修复”。
- 返回 Outlook 并重新发送电子邮件。如果问题仍然存在,请重复该过程,不要选择快速修复,而是选择“在线修复”。
5. 重新启动 Outlook 应用程序
重新启动 Outlook 可以帮助刷新应用程序并清除阻止电子邮件通过的所有问题。例如,它与电子邮件服务器建立新的连接,解决所有连接问题。此外,它还会重新初始化广告插件并重置缓存数据,使应用程序能够以最佳状态运行。
以下是重新启动 Outlook 应用程序的方法:
- 导航到 Windows“搜索栏”并输入“任务管理器”。
- 当它出现在搜索结果中时,按“Enter”。
- 从应用程序选项中选择“Microsoft Outlook”,然后点击“结束任务”。
- 再次重新启动 Outlook,看看您的电子邮件是否会送达。
6. 创建新的 Outlook 配置文件
您的配置文件可能会出现配置错误和损坏问题,从而导致 Outlook 功能无法正常运行。您可以通过创建新的 Outlook 配置文件来解决此问题。但是,请注意,这样做会创建一个新的石板,需要您重新配置设置并重置首选项。
创建新的 Outlook 配置文件的方法如下:
- 启动 Outlook 应用程序并点击顶部的“文件”选项。
- 从下拉菜单中选择“信息”,然后点击“帐户设置”。
- 选择“管理个人资料”,然后点击“显示个人资料”。
- 点击左侧的“添加”按钮创建一个新的配置文件。
- 输入您的“个人资料名称”,然后单击“确定”。
- 在打开的向导中输入您的电子邮件。
- 点击“始终使用此配置文件”选项,然后选择新创建的配置文件作为默认配置文件。
- 点击“确定”保存更改。根据需要配置配置文件的设置和首选项。
- 重新启动 Outlook 并检查您的电子邮件是否会发送。
7. 检查您的电子邮件大小是否在 Outlook 的规格范围内
与其他电子邮件平台一样,Outlook 对电子邮件大小有多种限制。首先,其电子邮件服务器不具备处理超过 20 MB 文件的高级能力。其次,传输大型电子邮件的数据需要更长的时间,导致传送延迟。最后,它可以防止垃圾邮件发送者用大量电子邮件淹没电子邮件服务器。
如果您的电子邮件超过 20 MB,Outlook 将无法传送它,直到您减小大小。如果您在一封电子邮件中附加了多个文件,您可以尝试单独发送每个文件以减小大小。此外,您还可以将文件发送到云存储(例如 Dropbox、Google Drive 或 OneDrive)以获取文件的链接。您无需将文件附加到电子邮件中,而是附加一个链接,收件人点击该链接即可查看云存储中的文件。
修复 Outlook 的传出电子邮件问题
尽管 Outlook 无法发送电子邮件令人沮丧,但采取战略方法解决问题是让通信恢复正常的唯一方法。尽管找出确切的问题可能会令人畏惧,但您可以尝试应用上述任何修复方法,直到您的电子邮件通过为止。如果这两种修复均不起作用,请联系 Microsoft 支持人员寻求帮助。
Outlook 上次无法发送电子邮件是什么时候?您是否使用了本文中介绍的任何方法来解决该问题?请在下面的评论部分告诉我们。
本站所有文章资讯、展示的图片素材等内容均为注册用户上传(部分报媒/平媒内容转载自网络合作媒体),仅供学习参考。
用户通过本站上传、发布的任何内容的知识产权归属用户或原始著作权人所有。如有侵犯您的版权,请联系我们反馈本站将在三个工作日内改正。
© 版权声明
文章版权归作者所有,未经允许请勿转载。
相关文章

暂无评论...