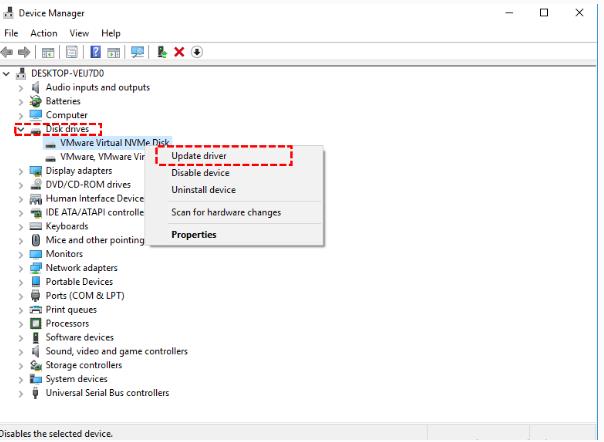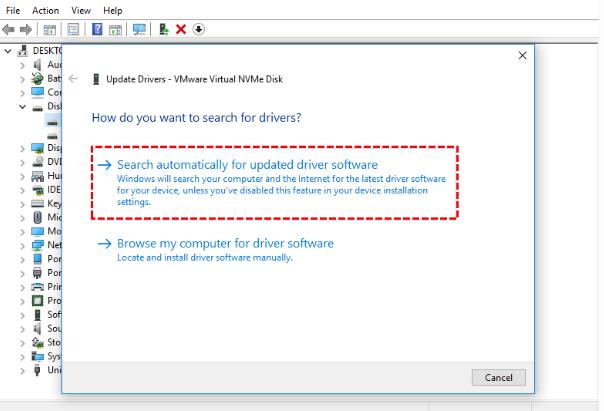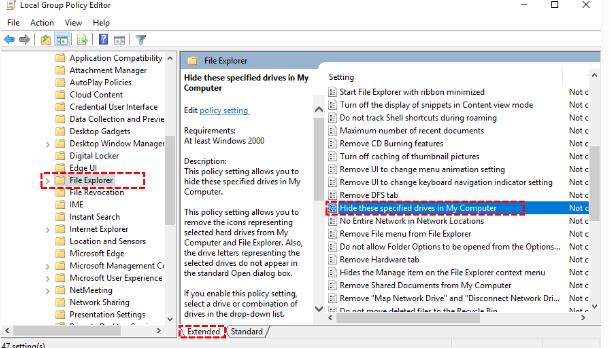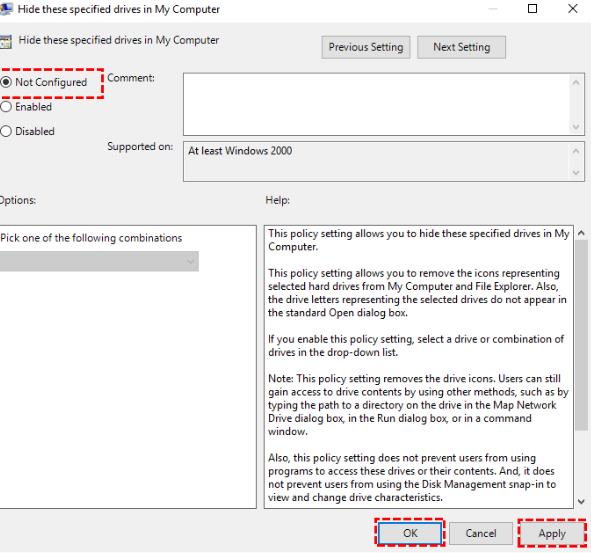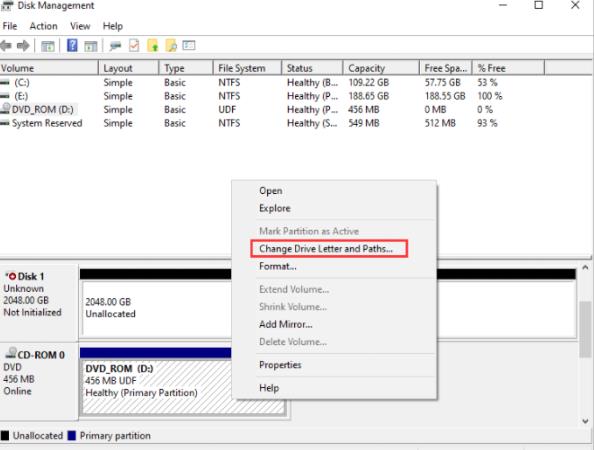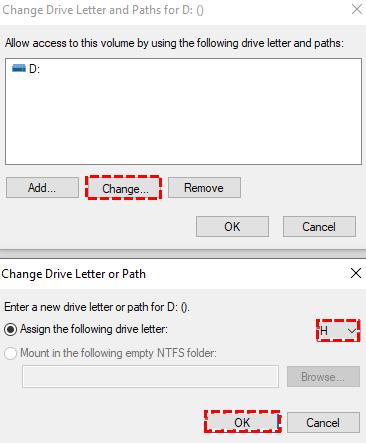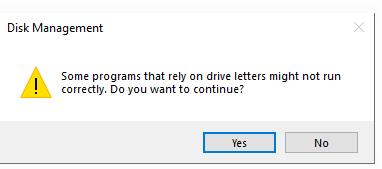D 盘不显示并不是 Windows 用户面临的罕见问题。人们会发现,不仅D盘不见了,本地盘E/F盘也不见了。一般来说,用户将操作系统安装在C盘,将第三方应用程序和个人数据存储在D盘或其他驱动器。所以,如果磁盘丢失而导致数据丢失,那就非常不方便了。
事实上,有一些原因可能导致Windows 10/11中D盘丢失:
Windows 更新后 D 盘丢失
这可能是导致 D 盘消失的最可能的原因。Windows更新可能会导致文件丢失,有时更新可能会被某些更新程序更改。
可移动设备占用驱动器盘符
当您插入 CD/DVD/USB 来安装系统或执行其他任务时,驱动器盘符 D 可能会分配给该可移动设备,特别是 CD-ROM 驱动器,通常会为该可移动设备分配 D 盘符。默认为字母。
D盘被无意格式化或删除
当您对分区或硬盘进行操作时,例如增加分区大小或重新格式化磁盘时,如果出现错误,关联的驱动器就有消失的危险。
如何修复 D 盘在 Windows 10/11 中不显示
现在,让我们转向寻找丢失的 D 驱动器的解决方案。
1.在设备管理器中更新驱动程序
步骤 1. 在搜索框中键入“设备管理器”并选择搜索结果。
步骤2.请找到“磁盘驱动器”并单击它。
步骤 3. 右键单击“磁盘驱动器”类别中列出的磁盘,然后右键单击该驱动器并选择“更新驱动程序”
步骤 4. 选择“自动搜索更新的驱动程序软件”。
2.在本地组策略编辑器中取消隐藏D驱动器
步骤1.同时按“Windows”+“R”并在“运行”对话框中键入“gpedit.msc”,然后单击“确定”按钮打开本地组策略编辑器。
步骤 2. 在本地组策略编辑器窗口中,找到路径:
用户配置/管理模板/Windows 组件/文件资源管理器
找到右侧的“在我的电脑中隐藏这些指定的驱动器”选项,然后右键单击它。
步骤 4. 选择“未配置”,然后单击“应用”>“确定”保存更改。
为丢失的D盘重新分配盘符
如果可移动设备占用了D盘,我们可以重新分配原来的D盘。
步骤 1. 打开磁盘管理。
步骤2.在“磁盘管理”中检查CD/DVD光驱的盘符是否为D。如果CD/DVD光驱的盘符为D,请执行以下步骤。
步骤 4. 单击“更改”,然后从菜单中为您的 CD 或 DVD 驱动器选择另一个盘符,然后单击“确定”。
步骤5. 在提示中单击“是”。
本站所有文章资讯、展示的图片素材等内容均为注册用户上传(部分报媒/平媒内容转载自网络合作媒体),仅供学习参考。
用户通过本站上传、发布的任何内容的知识产权归属用户或原始著作权人所有。如有侵犯您的版权,请联系我们反馈本站将在三个工作日内改正。
© 版权声明
文章版权归作者所有,未经允许请勿转载。
相关文章

暂无评论...