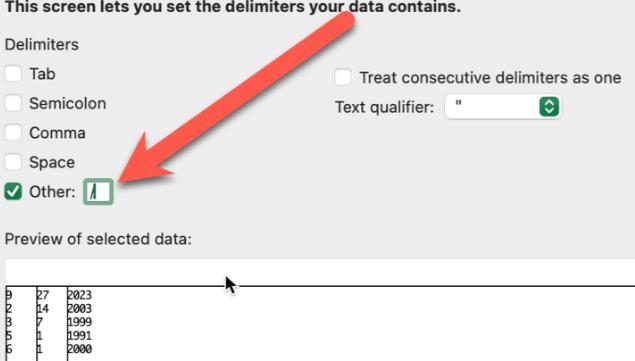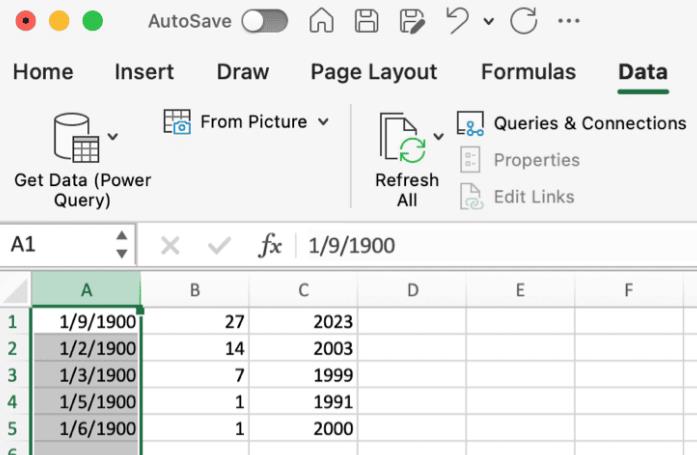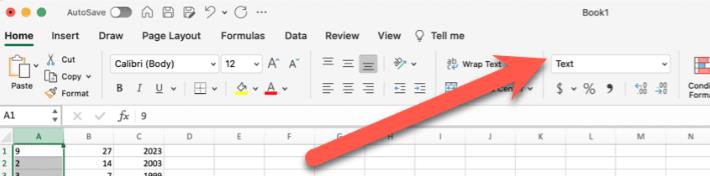Excel是一种功能强大的办公工具,可让您轻松计算所需的任何类型的数据分析。您可以将其用于预算、创建时间表,甚至用作包含出生日期的联系人列表。
但是,如果您有很多日期想要提取年份怎么办?Excel 的功能非常强大,从使用公式执行简单的计算到生成有用的饼图,您可以将日期分开并只保留年份也就不足为奇了。事实上,有几种方法可以做到这一点,所以让我们看看从 Excel 中的日期中提取年份的三种方法。
如何使用 YEAR 函数从 Excel 中的日期中提取年份
首先,您可以使用名为 YEAR() 的内置函数从日期中提取年份。这是它的工作原理。
- 在电子表格的空白单元格中,输入=YEAR(A1)。将A1替换为包含整个日期的单元格。
- 就像魔术一样,Excel 只用所选日期的年份填充单元格。
- 如果您想要从中提取日期的多个单元格,您可以单击单元格的自动填充手柄并将其向下拖动以包含需要填充年份的所有单元格。
使用 TEXT 函数提取年份
接下来,您可以使用 TEXT() 函数仅提取年份。
- 在空单元格中,输入=TEXT(A1,”YYYY”)。再次将A1替换为适当的单元格。
- 如果您只需要两位数年份,请将函数更改为=TEXT(A1,”YY”)。
- 和以前一样,您可以使用自动填充句柄将公式填充到多个单元格。
使用数据特征从日期中提取年份
Excel 还包含一个功能强大的工具,可以将单元格中的文本拆分为不同的列。使用该功能,您可以将日期分为月、日和年。这是它的工作原理。
- 单击包含日期的列的顶部。
- 接下来,单击数据功能区。
- 单击“文本分列”按钮。
- 在下一个对话框中,确保选择“分隔” ,然后单击“下一步”。
- 取消选择选项卡,然后选择其他。
- 在文本框中,输入分隔日期不同部分的字符。在我的示例中,它是斜杠 ( / )。
- 下面的预览显示了拆分情况。如果一切正常,请单击“完成”。
- 您可能还需要进行一些清理工作。如您所见,月份列的格式仍然为完整日期。单击“主页”功能区并将数据类型更改为“常规”或“文本”。
不断学习 Excel 的强大功能
我使用 Excel 已有 30 年了,似乎我总能找到电子表格软件帮助我保持工作效率的新的、强大的方法。如果您刚刚开始使用 Excel,我们有一系列每个人都应该了解的技巧,以及您应该查看的最新Excel 技巧。
本站所有文章资讯、展示的图片素材等内容均为注册用户上传(部分报媒/平媒内容转载自网络合作媒体),仅供学习参考。
用户通过本站上传、发布的任何内容的知识产权归属用户或原始著作权人所有。如有侵犯您的版权,请联系我们反馈本站将在三个工作日内改正。
© 版权声明
文章版权归作者所有,未经允许请勿转载。
相关文章

暂无评论...