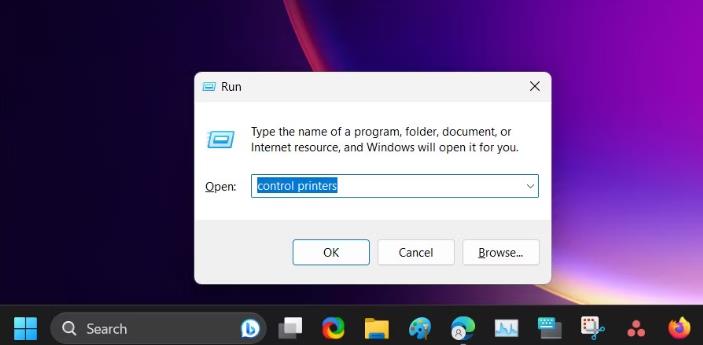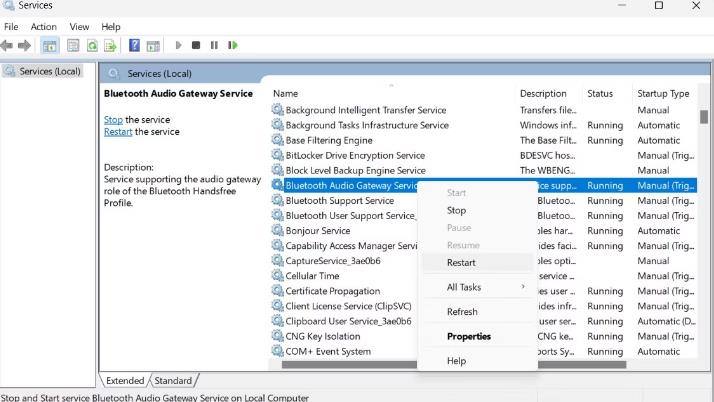当您将蓝牙耳机或扬声器连接到 Windows 计算机时,它可能会显示连接状态为“仅语音”或“仅音乐”。这并不是快速“断开连接并重新连接”故障排除方法通常无法解决的问题。
但是,如果快速重新连接没有帮助,则问题可能是由于音频驱动程序有缺陷、音频设备配置不正确以及音频服务停止造成的。我们在这里向您展示一些故障排除提示,以帮助您在 Windows 上解决此问题并使蓝牙耳机重新工作。
1. 运行 Windows 蓝牙疑难解答
Windows 10 和 11 具有内置的故障排除程序,可以查找并修复常见的蓝牙问题。它是一个自动化工具,但在 Windows 10 和 11 上的工作方式有所不同。
要运行蓝牙疑难解答:
- 按Win + I打开“设置”。
- 在“系统”选项卡中,向下滚动并单击“故障排除程序”。
- 选择其他疑难解答选项。
- 单击蓝牙选项的运行。
- 故障排除程序将扫描系统是否存在问题并自动推荐适用的修复程序。按照屏幕上的说明应用修复程序。
- 在较新版本的 Windows 11 上,这将打开“获取帮助”应用程序,寻求您的同意来运行疑难解答程序。单击“是”,然后按照屏幕上的说明进行操作。您可以通过选择“否”选项来跳过一些步骤,例如检查 Windows 更新。
让“获取帮助”应用尝试所有可用的修复,直到问题得到解决。
2. 在设备属性中启用蓝牙服务
您的耳机或扬声器提供默认启用的不同服务。但是,如果禁用,一项或多项蓝牙功能可能会停止为您的音频设备工作。要解决此问题,请使用控制面板打开蓝牙设备属性并查看服务。
具体做法如下:
- 按Win + R打开“运行”。
- 键入control Printer,然后单击“确定”以打开“设置”应用程序中的“蓝牙和设备”选项卡。
- 接下来,单击“设备”。
- 向下滚动并单击更多设备 和打印机设置。这应该会在控制面板中打开设备和打印机。
- 或者,将以下内容复制并粘贴到“运行”对话框中以打开“设备和打印机”。
shell:::{A8A91A66-3A7D-4424-8D24-04E180695C7A} - 接下来,右键单击您的蓝牙耳机或扬声器,然后选择“属性”。
- 打开“属性”对话框中的“服务”选项卡。
- 在蓝牙服务下,选择所有选项。您通常会有以下选择。全部启用:
Audio Sink
Handsfree Telephony
Remote Control
Remotely Controllable Device - 单击“应用”和“确定”保存更改。
关闭控制面板,您的蓝牙音频设备现在应该开始工作。如果没有,请重新启动并检查是否有任何改进。
3.检查并启用Windows蓝牙服务
Windows 操作系统使用多个与蓝牙相关的服务来帮助其连接到其他蓝牙设备并传输音频。这是对上面启用的服务的补充。
如果其中任何服务停止或配置不正确,您的蓝牙耳机或扬声器可能会开始出现故障。要解决此问题,请检查所有必要的蓝牙相关服务的状态,并在必要时重新启动它们。
您可以检查服务的状态并从服务管理单元重新启动它们。检查并重新启动蓝牙服务:
- 按Win + R打开“运行”。
- 键入services.msc并单击“确定”以打开“服务”管理单元。
- 在“服务”管理单元中,找到以下服务并检查状态是否显示“正在运行”。
Bluetooth Audio Gateway Service
Bluetooth Support Service
Bluetooth User Support Service - 如果没有,请右键单击“蓝牙音频网关服务”并选择“重新启动”。
- 完成后,检查其他两个服务。如果没有运行,请一一重启服务。
- 关闭服务管理单元并检查是否有任何改进。
如果问题仍然存在,请禁用 Windows 上的任何音频增强功能。虽然这些增强功能旨在改善您的聆听体验,但也可能会导致音频问题。关闭这些增强功能可以帮助您解决音频设备的问题。
4. 检查您的蓝牙设备驱动程序是否存在问题
过时或有缺陷的蓝牙驱动程序是 Windows 计算机上蓝牙设备出现故障的常见原因。尝试更新驱动程序、执行回滚或卸载驱动程序,看看是否可以解决问题。
- 更新驱动程序:您可以使用设备管理器在 Windows 上查找并替换过时的驱动程序。在设备管理器中,展开蓝牙部分并找到您的蓝牙适配器。在大多数计算机上,您可能会找到英特尔蓝牙无线蓝牙设备。找到该设备并检查是否有新的驱动程序更新可用。
- 回滚最近的驱动程序更新:新的但有缺陷的驱动程序更新也可能导致蓝牙适配器出现故障。要解决此问题,您可以对蓝牙适配器执行驱动程序回滚以安装以前的驱动程序版本。虽然这是一个方便的选项,但其可用性可能会根据驱动程序的安装时间而有所不同。
- 重新安装蓝牙适配器驱动程序:如果损坏或部分安装的驱动程序导致蓝牙相关问题,则可能需要重新安装。要在 Windows 中卸载蓝牙驱动程序,您可以使用设备管理器或命令提示符。重新启动您的 PC,Windows 应该重新安装驱动程序。
5. 从制造商网站手动更新蓝牙驱动程序
虽然某些驱动程序更新可以通过 Windows 更新获得,但您可能会从设备制造商的网站收到最新更新。在这种情况下,请检查您的蓝牙设备制造商的网站以查看是否有新的更新可用。
要手动下载并安装最新的蓝牙设备驱动程序更新:
- 按Win + R打开“运行”。
- 键入devmgmt.msc并单击“确定”以打开设备管理器。
- 在设备管理器中,展开蓝牙部分。在这里找到您的蓝牙设备的品牌。在本例中,我们有一个英特尔 (R) 无线蓝牙 (R)设备。
- 双击蓝牙设备条目以打开其属性。
- 接下来,打开驱动程序选项卡。记下驱动程序版本。您将需要它来查看是否有更新的驱动程序版本可用。
- 由于我们有英特尔蓝牙无线设备,因此我们将打开适用于 Windows 的英特尔无线蓝牙页面。该页面列出了可供下载的最新版本的驱动程序。如果是其他蓝牙设备制造商,请访问制造商的网站并找到该设备的下载。
- 将该版本与您计算机上可用的版本进行比较。下载较新的版本(如果有)。运行安装程序并完成安装。
- 安装过程中,您的蓝牙设备(包括耳机、键盘和鼠标)可能会暂时停止工作。等待几分钟以使更改生效。有时,可能需要重新启动才能完成更新安装。
同样,下载页面也可能提供旧版本的驱动程序。如果您安装了最新版本,请尝试下载旧版本以执行降级。如果设备管理器中没有回滚驱动程序选项,则非常有用。
修复蓝牙耳机或扬声器显示“仅语音”错误
蓝牙服务配置不正确是蓝牙设备显示仅以语音方式连接的常见原因。您可以配置设备的属性来启用这些服务。如果问题仍然存在,请通过安装新的驱动程序更新或执行驱动程序回滚来检查驱动程序问题。
本站所有文章资讯、展示的图片素材等内容均为注册用户上传(部分报媒/平媒内容转载自网络合作媒体),仅供学习参考。
用户通过本站上传、发布的任何内容的知识产权归属用户或原始著作权人所有。如有侵犯您的版权,请联系我们反馈本站将在三个工作日内改正。
© 版权声明
文章版权归作者所有,未经允许请勿转载。
相关文章

暂无评论...