网络适配器是 Windows PC 上的重要组件,它允许您使用有线和无线连接连接到互联网。如果它因任何原因停止工作,可能会破坏您使用互联网或连接到网络上其他设备的能力。
如果您遇到同样的问题,请不要担心。本指南包含一些有用的故障排除技巧,可以让网络适配器在 Windows 10 或 11 电脑上正常运行。
1. 检查网络适配器状态
Windows 上的设备管理器可以轻松查看、管理和更新连接到系统的各种硬件设备。您可以使用它来检查网络适配器的状态并检查是否遇到任何特定错误。
以下是在 Windows 上检查网络适配器状态的方法。
- 右键单击“开始”图标或使用Win + X键盘快捷键打开“高级用户”菜单。
- 从列表中选择设备管理器。
- 展开网络适配器。
- 右键单击您的网络适配器并选择属性。
- 选择常规选项卡。
- 检查“设备状态”下的消息。
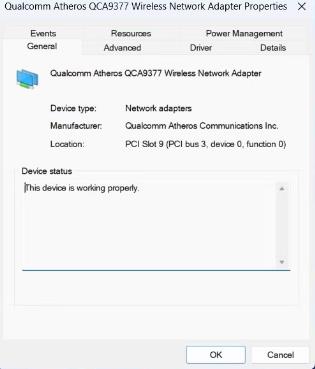
设备管理器中是否缺少网络适配器条目?如果是这样,您可以要求 Windows 再次扫描系统硬件。为此,请单击“设备管理器”窗口中的“操作”菜单,然后选择“扫描硬件更改”。
等待设备管理器窗口检测到网络适配器,然后使用上述步骤检查其状态。
2. 运行网络适配器故障排除程序
您的 Windows 计算机配备了各种旨在自动识别和解决问题的故障排除程序。在这种情况下,您可以运行网络适配器疑难解答程序来扫描系统是否存在任何异常情况并进行修复。
要运行网络适配器疑难解答,请使用以下步骤:
- 按Win + I打开“设置”应用程序。
- 在“系统”选项卡中,单击“疑难解答”。
- 选择其他疑难解答。
- 单击网络适配器旁边的运行按钮。
等待疑难解答程序扫描您的电脑并修复任何问题。之后,检查网络适配器是否工作正常。
3. 禁用并重新启用网络适配器
这可能看起来太简单,但禁用并重新启用网络适配器会有所帮助。如果只是暂时的故障导致网络适配器出现故障,那么这应该可以解决问题。
要在 Windows 上禁用并重新启用网络适配器,请使用以下步骤:
- 按Win + S打开搜索菜单。
- 在框中键入设备管理器,然后选择出现的第一个结果。
- 展开网络适配器。
- 右键单击您的网络适配器并选择禁用设备。
- 当出现确认提示时选择是。
- 再次右键单击网络适配器并选择启用设备。
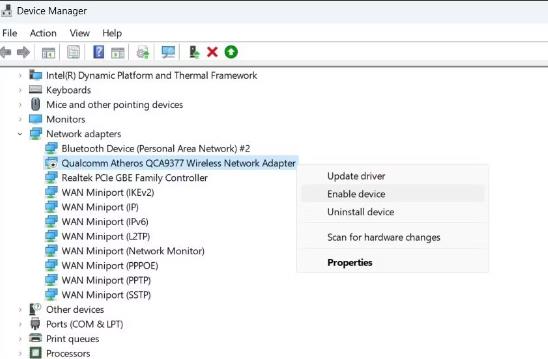
4.更新或重新安装网络适配器驱动程序
计算机上安装的网络适配器驱动程序有助于 Windows 和网络硬件之间的通信。如果此驱动程序已过时或出现故障,Windows 可能难以建立网络连接。您可以尝试更新网络适配器驱动程序,看看是否可以恢复正常。
请按照以下步骤更新 Windows 上的网络适配器驱动程序。
- 按Win + R打开“运行”对话框。
- 在文本框中键入devmgmt.msc ,然后按Enter打开设备管理器。
- 展开网络适配器。
- 右键单击有问题的设备并选择更新驱动程序。
- 选择自动搜索驱动程序选项。
- 单击“在 Windows Update 上搜索更新的驱动程序”。
Windows 现在将检查您的驱动程序是否有可用更新并下载它们。
如果更新网络适配器驱动程序后问题仍然存在,则驱动程序可能已损坏。在这种情况下,您需要从电脑上卸载驱动程序。
如果您需要这方面的帮助,请查看如何在 Windows 中卸载驱动程序。删除驱动程序后,重新启动电脑,Windows 将在启动过程中自动重新安装丢失的驱动程序。
5.重置Winsock目录
Winsock(Windows Sockets 的缩写)是一种编程接口,允许您的应用和程序与网络协议和服务进行通信。如果此程序存在问题,您可能会遇到各种与网络相关的问题,包括此处讨论的问题。
您可以尝试重置PC上的Winsock数据,看看是否恢复正常。为此,请使用以下步骤:
- 按Win + S打开搜索菜单。
- 在文本框中键入Windows PowerShell ,然后选择以管理员身份运行。
- 当出现用户帐户控制 (UAC) 提示时,选择是。
- 在控制台中键入以下命令并按Enter。
netsh winsock reset
运行上述命令后重新启动电脑以完成重置过程。之后,网络适配器应该像以前一样在 Windows 计算机上工作
6.尝试通用修复
如果您在这里,可以肯定地认为上述提示都没有帮助。在这种情况下,您可以尝试一些通用修复,看看它们是否有效。
- 安装 Windows 更新:有错误或过时的 Windows 版本可能会导致网络适配器在您的电脑上停止工作。尝试安装任何待处理的 Windows 更新,看看是否可以解决问题。
- 关闭 VPN:有时,使用 VPN 连接可能会导致此类网络相关问题。尝试暂时禁用 VPN,看看是否可以解决问题。
- 重置网络设置:解决此特定问题的另一件事是重置 Windows 上的网络设置。这样做会将电脑上的所有网络设置恢复为原始默认配置,从而有效解决任何当前问题。
- 执行系统还原:最近对系统的修改可能会导致网络适配器故障。如果是这种情况,您可以使用系统还原将 Windows 恢复到早期状态并撤消任何不良更改。
让网络适配器在您的 Windows 计算机上正常工作
如果没有明确指出问题所在,对网络适配器进行故障排除可能会很棘手。但是,遵循上面列出的解决方案应该会使该过程变得更容易一些。
一旦网络适配器再次开始工作,请考虑进行一些细微的调整以提高电脑的互联网连接速度。
本站所有文章资讯、展示的图片素材等内容均为注册用户上传(部分报媒/平媒内容转载自网络合作媒体),仅供学习参考。
用户通过本站上传、发布的任何内容的知识产权归属用户或原始著作权人所有。如有侵犯您的版权,请联系我们反馈本站将在三个工作日内改正。
© 版权声明
文章版权归作者所有,未经允许请勿转载。
相关文章

暂无评论...



