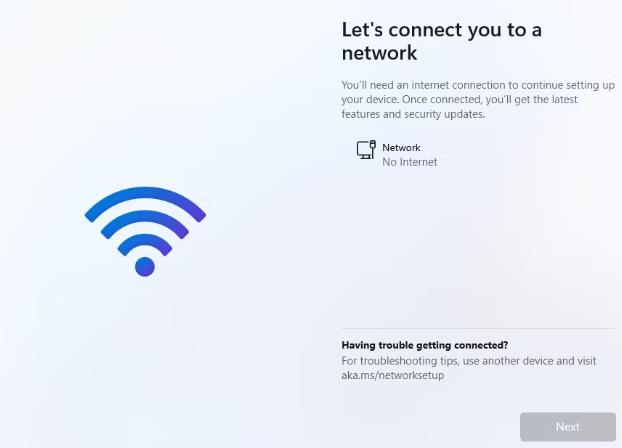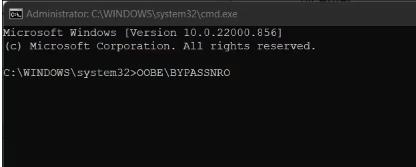Microsoft要求您的系统具有有效的互联网连接才能完成Windows11设置。它要求您登录Microsoft帐户以下载关键更新和新功能,然后才能开始使用新安装的Windows操作系统。
如果您想使用本地用户帐户或在设置过程中没有有效的互联网连接,这将成为一个问题。幸运的是,有一些解决方法可以跳过Windows11网络设置。在这里,我们向您展示如何绕过此限制并在没有互联网连接的情况下完成Windows11设置。
为什么Windows11的安装需要互联网连接?
根据微软的说法,您需要有效的互联网连接才能执行更新以及下载和使用某些功能。此外,Windows 11 家庭版需要 Microsoft 帐户才能在首次使用时完成设备设置。
然而,由于多种原因,这可能不可行。首先,您可能想要使用本地用户帐户,但连接到 Internet 将强制您使用 Microsoft 帐户登录。第二个潜在问题是缺少连接网络的 WiFi 驱动程序。最后,无法使用有效的互联网连接是您可能想要绕过此限制的另一个原因。
在 Windows 10 中,绕过此限制很容易。您可以单击“我没有互联网”选项,然后继续创建本地用户帐户并完成设置。
然而,Windows 11 会停止在“让我们将您连接到网络”屏幕上,并且“下一步”按钮呈灰色。Windows 11 专业版、企业版和教育版用户可以单击“我没有互联网”,然后使用本地用户帐户继续完成设置;但是,家庭版用户没有此选项。
以下是在没有有效 Internet 连接的情况下安装 Windows 11 家庭版的一些解决方法。
1.绕过开箱即用体验(OOBE)互联网要求
您可以使用命令提示符中的 OOBE BYPASSNRO 命令绕过让我们将您连接到网络屏幕。
执行时,它会运行存储在System32文件夹中的现有CMD脚本bypassnro.cmd来修改Windows注册表。此修改允许您在没有 Internet 连接的情况下完成 Windows 11 设置。
要在没有互联网的情况下完成 Windows 11 设置:
- 确保您的计算机未连接到互联网。
- 接下来,使用 Windows 安装介质启动计算机。如果您已位于“让我们将您连接到网络”屏幕上,请跳至下面的步骤 9。
- 当出现“Windows 安装程序”对话框时,选择您的首选语言、时间和键盘输入布局,然后单击“下一步”。
- 单击立即安装。
- 输入产品密钥。如果您没有产品密钥,请单击右下角的我没有产品密钥链接。如果您从 Windows 10 升级并且之前安装了 Windows 11,则操作系统将自动识别并验证链接到您的计算机硬件的 Windows 产品密钥。
- 接下来,如果出现提示,请选择要安装的 Windows 11 版本。
- 选中该框以接受条款,然后单击“下一步”。
- 选择自定义:仅安装 Windows(高级)。
- 选择安装驱动器并单击“下一步”。等待 Windows 完成安装并重新启动计算机。
- 在设置屏幕中,选择您的区域和键盘布局。
- 进入“让我们连接到网络”屏幕后,按Shift + F10启动命令提示符。
- 在命令提示符窗口中,键入以下命令并按Enter:
OOBEBYPASSNRO - 成功执行后,您的系统将重新启动并重新启动 OOBE 对话框。
- 按照屏幕上的说明完成设置。当您到达“让我们将您连接到网络”屏幕时,单击“我没有 Internet”选项。
- 接下来,单击继续进行有限设置。
- 接受许可协议并继续创建您的本地用户帐户。
请务必添加安全问题。如果您忘记密码,这将帮助您恢复本地用户帐户。完成后,按照屏幕上的说明完成设置。
2. 使用任务管理器结束网络连接流程
您可以通过使用 Windows 任务管理器终止oobenetworkconnectionflow.exe进程来绕过“让我们将您连接到网络”屏幕。
由于您在此阶段已经安装了 Windows 11,因此您可以使用命令提示符在安装向导之上启动任务管理器并终止该进程。
要使用任务管理器跳过 Windows 11 网络设置:
- 假设您位于“让我们将您连接到网络”屏幕中,请按Shift + F10启动命令提示符。
- 在命令提示符窗口中,键入taskmgr并按 Enter 键启动任务管理器。
- 或者,使用Ctrl + Shift + Esc快捷键在没有命令提示符的情况下启动任务管理器。
- 单击更多详细信息以完整视图打开任务管理器。
- 在“进程”选项卡中,找到“网络连接流”。使用任务管理器中的搜索栏查找网络连接流进程。
- 选择“网络连接流”进程,然后单击“结束任务”按钮。等待该过程结束,然后关闭任务管理器。
- 在命令提示符中键入exit并按 Enter 键。
现在您将返回设置向导。它将显示一些加载动画,然后继续下一步。在此输入您的名称和密码以在 Windows 11 中创建本地用户帐户并完成设置。
3.使用命令提示符直接杀死网络连接流
如果无法通过任务管理器结束网络连接流,可以使用命令提示符直接终止它。以下是具体操作方法。
- 在“让我们将您连接到网络”屏幕上,按Shift + F10启动命令提示符。
- 在命令提示符窗口中,键入以下命令并按 Enter 键执行:
taskkill /F /IM oobenetworkconnectionflow.exe - 执行后,关闭命令提示符窗口以继续设置。
4. 跳过“让我们使用 Alt + F4 将您连接到网络页面”
这种解决方法更像是碰运气,但似乎对一些用户有所帮助。当出现“让我们将您连接到网络”屏幕时,按 Alt + F4键盘快捷键关闭所需的强制 Internet 连接窗口。顺便说一句,您在桌面上工作时也可以使用此快捷方式关闭活动窗口/程序。
有关更多此类方便的快捷键,请浏览我们的Windows 11 键盘快捷键终极指南。
如果成功,Windows 11 将跳过当前屏幕并转到下一步。完成此步骤后,您可以创建本地用户帐户,然后完成设置。
在没有 Internet 访问的情况下完成 Windows 11 设置
您可以按照上面列出的四种方法之一跳过“让我们将您连接到网络”窗口,并在没有互联网的情况下完成 Windows 11 设置。
也就是说,完成设置并创建本地用户帐户后,请连接到 Internet 以下载重要的安全更新和功能。您可能还会注意到初始设置后缺少一些图标。当您下次连接到 Internet 时,Windows 将下载这些图标。
本站所有文章资讯、展示的图片素材等内容均为注册用户上传(部分报媒/平媒内容转载自网络合作媒体),仅供学习参考。
用户通过本站上传、发布的任何内容的知识产权归属用户或原始著作权人所有。如有侵犯您的版权,请联系我们反馈本站将在三个工作日内改正。
© 版权声明
文章版权归作者所有,未经允许请勿转载。
相关文章

暂无评论...