如何修复 Windows 10 或 11 中的 wfplwfs.sys 蓝屏错误?wfplwfs.sys 是蓝屏错误的前缀,表明系统无法处理此文件导致了该问题。错误检查代码可能包括 Driver_Irql_Not_Less_Or_Equal、Page_Fault_In_Nonpaged_Area、Kmode_Exception_Not_Handled 等。当此蓝屏错误出现时,系统会崩溃并启动错误检查,随后重启。重启后,停止代码会显示,告知 Windows 电脑实际发生了什么。此蓝屏错误通常由过时驱动程序、注册表损坏、组件与文件冲突、威胁与攻击、磁盘驱动器缺陷以及过时 BIOS 固件等原因引发。
修复 Windows 10 或 11 中 wfplwfs.sys BSOD 蓝屏错误的方法
方法 1:更新驱动程序
wfplwfs.sys 是 Windows 10 教育版 N x86 设备的重要组成部分。当驱动程序未及时更新时,该文件可能导致您遇到的错误检查。因此,当出现蓝屏错误时,您需要关注驱动程序。幸运的是,Windows 提供了设备管理器,用于管理驱动程序的更新、卸载、回滚等操作。因此,首先更新所有过时的驱动程序,并查看此操作是否有所改善。
- 按下 Windows 和 R 键。
- 输入 – devmgmt.msc。
- 按下回车键以启动设备管理器。
- 在 Windows 工具中,依次双击列表中的每个项目。检查其中是否有任何项目显示黄色感叹号警告标志。此标志表明驱动程序已过时。
- 如果遇到警告标志,右键点击显示该标志的驱动程序。
- 选择 – 更新驱动程序。
- 当单独的窗口打开时,选择 – 自动安装最佳驱动程序。
- 最后,重新启动设备并查看错误是否已修复。
- 如果蓝屏问题仍然存在,再次打开设备管理器并找到已更新的驱动程序。
- 右键点击驱动程序。
- 选择“更新驱动程序”。
- 此次点击“浏览我的电脑以查找驱动程序”。
- 选择“让我从电脑上的可用驱动程序列表中选择”。
- 在下一窗口中,您将看到兼容驱动程序列表,其中一个已被选中;选择“下一步”。
- 最后,重新启动计算机。
方法 2:断开外部连接的设备
多次出现的情况是,通过端口连接到Windows计算机的外部设备(如USB设备、外部键盘、鼠标等)可能导致蓝屏错误。这再次是因为这些设备的驱动程序过时。因此,当出现蓝屏错误时,请依次断开这些设备,并每次重启电脑。每次蓝屏未出现时,该设备就是罪魁祸首,您需要更新该设备的驱动程序。按照以下指南操作:
- 将设备电缆从 Windows 计算机的端口拔出,并放在附近的安全位置。
- 重新启动电脑。
- 如果蓝屏仍然出现,则拔出下一个设备。
- 重新启动系统。如果蓝屏再次出现,则该设备就是导致错误的罪魁祸首。
- 访问制造商官网下载最新驱动程序。
- 通过运行安装程序进行安装。
方法 3:卸载第三方程序
Windows 系统默认已包含足够的程序以确保操作系统正常运行。部分用户可能需要执行一些只能通过第三方应用程序完成的额外任务。在此情况下,他们可能会安装一些不可靠的程序,导致出现蓝屏错误。此问题可能由低级程序与 Windows 系统文件之间的冲突引起。解决此类错误的方法是卸载相关程序。因此,请按照以下步骤操作:
对于 Windows 10:
- 按住 Win 键并按下 R 键。
- 输入:appwiz.cpl。
- 按下回车键打开“程序和功能”窗口。
- 找到从第三方来源安装的程序。
- 右键点击该程序并选择“卸载”。
- 如果出现提示,请点击“是”。
- 如果出现卸载向导,请按照向导中的指示操作。
- 重新启动电脑并检查错误。
对于 Windows 11:
- 按照上述前两步操作,进入已安装应用设置页面。
- 找到第三方程序并点击三点菜单。
- 选择“卸载”。
- 在弹出窗口中点击“卸载”。
方式 4:执行 Windows Defender 的全面扫描
什么是蓝屏死机(BSOD)以及导致此错误的因素是人们普遍关心的问题。恶意软件感染是引发蓝屏错误的最常见原因之一。一旦恶意软件进入Windows系统,威胁将接管整个操作系统并获取管理员权限,随后破坏系统、损坏注册表并篡改文件结构。最终导致计算机出现蓝屏死机并重启。解决此问题的办法是隔离威胁,请按照以下指南操作:
对于 Windows 10:
- 按下 Win + I 键。
- 选择“更新与安全”。
- 在设置左侧窗格中点击“Windows 安全中心”。
- 向右移动并点击“病毒与威胁防护”。
- 在下一窗口中选择“扫描选项”。
- 勾选“完整扫描”。
- 点击“立即扫描”。
- 扫描完成后,您将收到通知。请按照提示操作以清除威胁。
- 有时,威胁仍然存在;在这种情况下,请选择“离线扫描”
- 点击“立即扫描”并允许系统重新启动。
对于 Windows 11:
- 从任务栏点击“开始”。
- 输入 – “病毒与威胁防护”。
- 按下“回车键”。
- 点击“扫描选项”。
- 选择 – “全面扫描”。
- 点击“立即扫描”。
方法 5:卸载最近的 Windows 更新
Windows 更新是 Windows 系统中最重要的组成部分之一,但有时它会以不利的方式运行,最终导致灾难性后果。Windows 更新有时会携带漏洞,并在安装后出现异常行为。这些文件可能导致 Windows 10 或 11 系统中出现“What failed: wfplwfs.sys”错误。因此,请按照以下步骤卸载最近安装的更新:
对于 Windows 10:
- 按下 Win 键和 R 键。
- 输入 appwiz.cpl。
- 按下回车键。
- 在“程序和功能”窗口中,点击“查看已安装的更新”链接。
- 右键点击最近安装的更新。
- 选择“卸载”。
- 点击“是”。
对于 Windows 11
- 打开设置(Win 键 + I),然后选择“Windows 更新”。
- 在右侧,点击“更新历史记录”。
- 向下滚动并点击“卸载更新”。
- 选择“卸载”并确认。
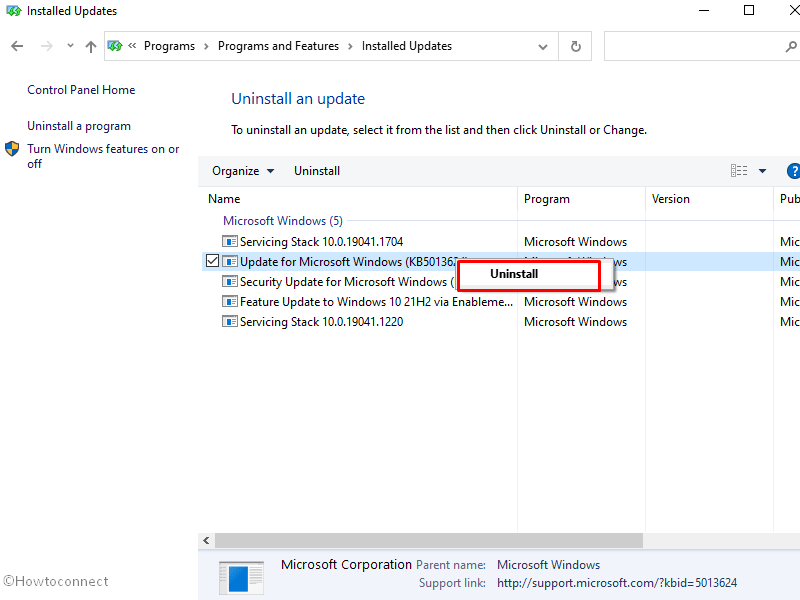
方式 6:运行驱动程序验证程序
众所周知,蓝屏的最主要原因可能是驱动程序过时或存在故障。通过命令行使用验证程序时,它将检查所有驱动程序并显示存在故障的驱动程序。此外,您需要安装相同驱动程序的最新版本以解决此问题。因此,请按照以下步骤操作:
- 点击 – 开始。
- 输入 – cmd.exe。
- 右键点击 – 命令提示符。
- 选择 – 以管理员身份运行。
- 输入 – verifier。
- 按下回车键以启动驱动程序验证程序管理器。
- 选择 – 创建标准设置。
- 点击 – 下一步。
- 现在选择 – 自动选择此计算机上安装的所有驱动程序。
- 点击“完成”。
- 重新启动计算机。
- 一旦结果显示,检查哪个驱动程序导致了问题。
- 你也可以使用 Bluescreenview 来检查哪个驱动程序有助于触发错误。
- 一旦找到,更新驱动程序。
- 最佳选择是从制造商的网站下载驱动程序并手动安装。
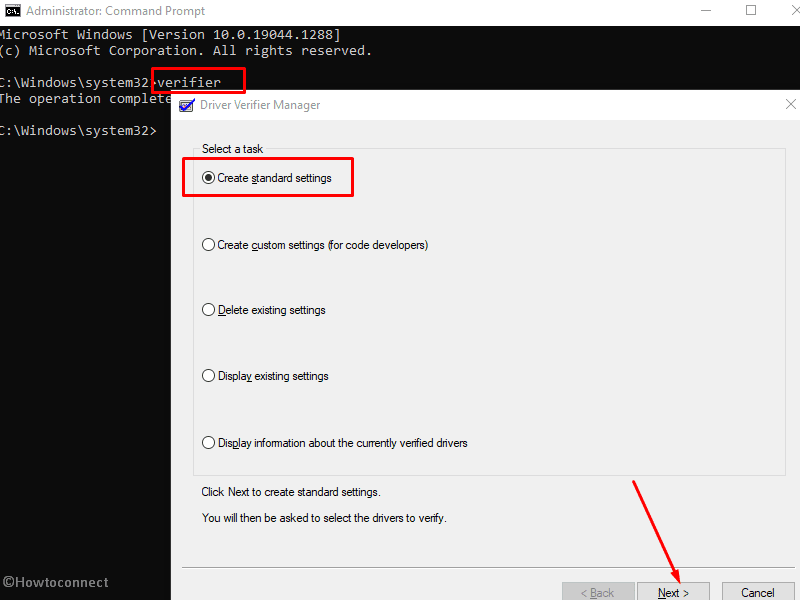
方法 7:更新 BIOS
此方法将引导您更新 BIOS 固件,以解决 Windows 11 和 10 系统中出现的 wfplwfs.sys 蓝屏死机问题。BIOS 固件指的是基本输入输出系统,它允许您在计算机上加载 Windows 操作系统。一旦 BIOS 固件过时,可能会导致蓝屏死机问题。因此,当遇到此错误时,请按照以下步骤安装最新版本的固件:
访问您的笔记本电脑或台式机的官方网站。
完成相关流程以访问软件下载页面。
找到 BIOS 并下载。
下载完成后,进行安装。
方法 8:干净启动电脑
由于 Windows 11 和 10 中 wfplwfs.sys 蓝屏死机问题的最常见原因在于驱动程序,我们应考虑一种在运行操作系统时加载最少驱动程序的方法。此方法可最大限度降低错误检查或其他问题的风险。干净启动便是此类方法,它通过加载最少的服务和驱动程序来避免 Windows 出现错误。该过程非常简单,请按照以下步骤操作:
- 点击任务栏中的“搜索”。
- 输入 – MSconfig。
- 按下 – Enter 键以打开系统配置窗口。
- 转到“服务”选项卡。
- 勾选“隐藏所有 Microsoft 服务”复选框。
- 点击“禁用所有”按钮。
- 现在导航到“启动”选项。
- 点击链接 – 打开任务管理器。
- 在任务管理器中,右键点击每个项目并选择“禁用”。
- 关闭任务管理器并返回系统配置。
- 点击“应用”和“确定”。
- 选择“重新启动”。
- 重新启动后检查错误。
方法 9:运行系统文件检查器和DISM工具
wfplwfs.sys Windows 10 或 11 错误是系统文件损坏导致的错误检查问题。这种损坏可能由过时驱动程序、第三方程序、恶意软件、有问题的Windows更新等引起。然而,您可以使用内置工具系统文件检查器来解决此问题。该工具会深入检查文件,若发现损坏,将用缓存文件夹中的新鲜文件替换它们。此方法还包括运行部署映像服务和管理工具,该工具可修复Windows映像。查看如何运行这两个工具:
- 同时按下 Windows 和 R 键。
- 输入 – cmd。
- 现在按下 – Ctrl + Shift + Enter。
- 在确认提示中点击是。
- 当命令提示符出现时,输入 .SFC /Scannow
- 按下回车键。
- SFC 扫描需要几分钟时间完成。最后,重新启动计算机。
- 重新启动后,如果发现蓝屏错误 wfplwfs.sys 仍然出现,请再次以管理员身份打开命令提示符,操作步骤与之前相同。
- 输入 – .DISM /Online /Cleanup-Image /RestoreHealth
- 按下回车键
- DISM 工具将开始运行,并在几分钟内完成执行。
- 重新启动系统并检查错误代码。
方法 10:运行系统还原
此方法将指导您如何通过系统还原修复 Windows 10 或 11 中的 wfplwfs.sys 蓝屏错误(BSOD)。Windows 提供了一项功能,可在系统出现问题时将操作系统恢复到任何指定的日期和时间。因此,一旦问题出现,您可以随时使用该工具将系统恢复到较早的日期。
- 点击 – 搜索。
- 输入 – rstrui。
- 按下 – 回车键以打开系统还原窗口。
- 选择 – 选择其他日期和时间。
- 点击 – 下一步。
- 在接下来的窗口中,选择您首选的日期和时间。
- 如果您需要在列表中显示更多恢复点,请点击“显示更多恢复点”。
- 现在通过点击选择一个恢复点。
- 选择 – 下一步。
- 最后,点击 – 完成。
- 如果出现验证对话框,请选择 – 是。
方法 11:使用磁盘检查工具
磁盘故障常常导致 Windows 11 或 10 系统出现蓝屏错误wfplwfs.sys。幸运的是,Windows 内置了命令行工具可修复因磁盘故障引发的系统崩溃。按照以下步骤运行该工具:
- 以管理员身份打开命令提示符。
- 输入命令:chkdsk C: /f /r /x
- 按下回车键。
- 该命令将开始检查磁盘并重启设备。
- 等待过程完成。
方法 12:执行就地升级
当遇到 wfplwfs.sys 类型的蓝屏错误时,就地升级可能对您有用。此过程与常规升级不同,因为它是一种干净安装,可直接将系统升级到 Windows 的最新版本。因此,不会出现任何错误或漏洞。以下是就地升级的步骤:
- 访问此页面。
- 在“创建安装介质”下点击“立即下载工具”。
- 启动设置程序。
- 当出现条款和条件页面时,选择“接受”。
- 勾选选项“立即升级此电脑”。
- 点击“下一步”。
以上就是解决 Windows 10 或 11 中的 wfplwfs.sys BSOD 蓝屏错误的方法。
© 版权声明
文章版权归作者所有,未经允许请勿转载。
相关文章

暂无评论...



